Softphone.Pro Team - Журнал звонков
В разделе Журнал звонков сервиса Team доступна информация о всех звонках пользователей личного кабинета сервиса Team. Полный доступ к журналу есть у Администраторов личного кабинета. Руководители видят только звонки групп, которыми они управляют. Операторы видят в журнале только свои звонки.
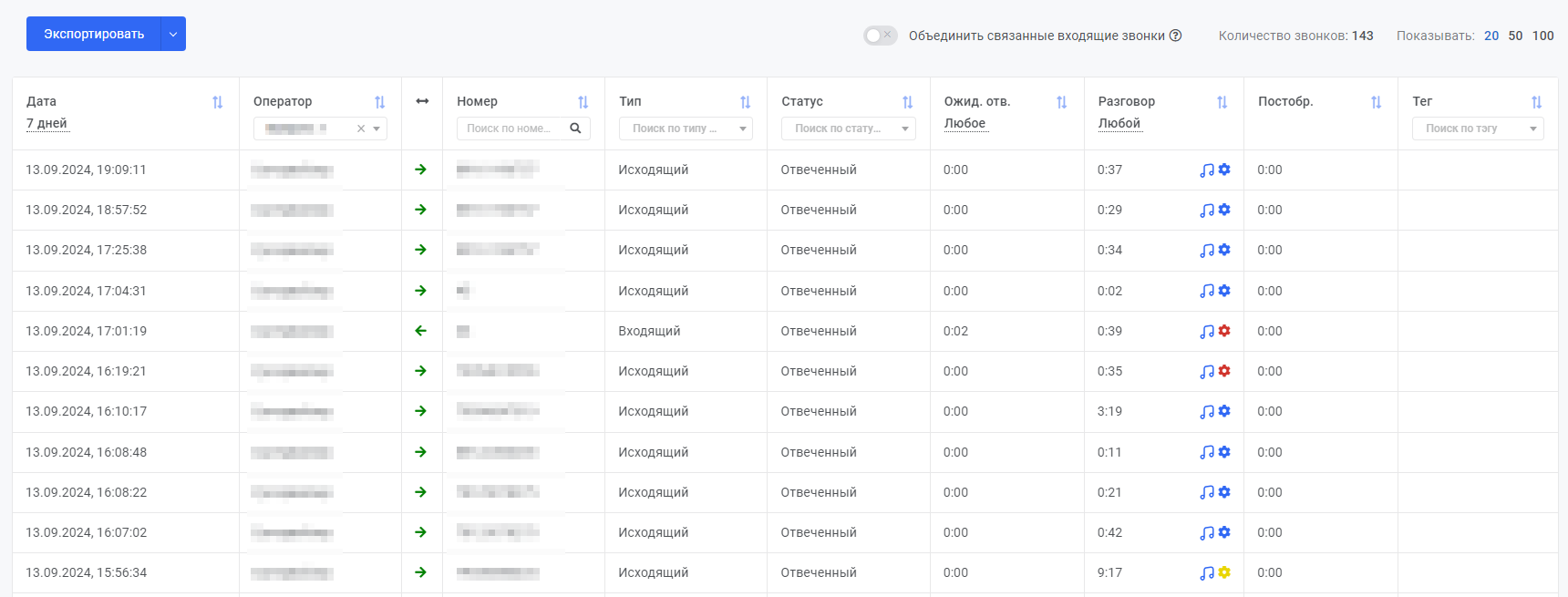
Настройки отображения и экспорт
Над списком звонков доступна панель с настройками отображения и кнопкой для экспорта. Опишем эти настройки подробнее:
1. В пункте Показывать выберите, сколько звонков показывать на одной странице: 20, 50, 100.
2. В поле Количество звонков отображается информация о том, сколько звонков удовлетворяют текущим фильтрам.
3. Из-за настроек АТС или настроек очередей на АТС один и тот же звонок может фиксироваться в журнале звонков Team несколько раз. Используйте переключатель Объединить связанные звонки чтобы объединить дублирующиеся записи в один звонок. В настройках компании можно задать промежуток, звонки в пределах которого будут объединяться.
При определённых настройках АТС после объединения слишком большого количества звонков может возникнуть предупреждение о превышении лимита звонков. Причины разрастания списка звонков и настройки АТС, которые следует изменить для устранения ситуации описаны в данной статье.
4. Кнопка Экспортировать позволяет выгрузить список звонков (с учётом применённых фильтров) в Excel. Доступна выгрузка в форматы xlsx и csv. Выгрузка данных в Excel позволяет обрабатывать данные так, как вы считаете нужным.
В выгруженном файле кроме перечисленных в разделе Список звонков столбцов доступна также дополнительная информация о звонке:
4.1. Sip - столбец содержит название SIP учётной записи, через которую был совершён звонок. Если вы настроили несколько SIP учётных записей для сотрудников, данный столбце позволяет отфильтровать звонки дополнительно по названию SIP учётной записи, например чтобы сравнить по какому проекту поступает больше звонков.
4.2. Инициатор завершения звонка - показывает, кто завершил звонок - Клиент или Оператор. Данная информация может помочь в решении спорных вопросов, например, узнать намеренно ли Оператор завершает звонки или клиент бросил трубку сам.
4.3. Количество удержаний - показывает, сколько раз данный звонок ставился на удержание.
4.4. Суммарное время удержания - показывает общее время, которое звонок находился на удержании. Может помочь определить, сколько времени из разговора клиент провёл в ожидании ответа от Оператора, или перед консультативным переводом.
Список звонков с фильтрами
Основная часть раздела - таблица со списком звонков пользователей Team. Одна строка отображает один звонок, в столбцах указана информация о звонке. Фильтры влияют на то, какие звонки отображаются в списке. Опишем столбцы подробнее:
1. Дата - дата и время совершения звонка с учётом указанного в профиле пользователя часового пояса. В фильтре выберите один из наиболее часто используемых фильтров или укажите свой временной промежуток.
Обратите внимание, что история звонков в личном кабинете Team хранится за последние 180 дней. Если вам нужно хранить историю за больший промежуток времени, напишите нам.
2. Оператор - имя пользователя Team, который совершил или принял звонок. В фильтре выберите пользователей Team, чьи звонки вы хотите увидеть в таблице. Можно выбрать также несколько сотрудников.
Больше информации о звонках и других показателях Операторов доступно в аналитических отчётах.
3. Номер - номер клиента. В фильтре доступен поиск по номеру телефона клиента.
Номер может быть скрыт от оператора, которому предоставлен доступ в личный кабинет Team, в настройках компании.
4. Тип - входящий/исходящий/конференция. Обратите внимание, что если вы используете интеграцию со сторонней системой, которая инициализирует исходящие звонки, они могут поступать на софтфон сотрудника как входящие, что искажает статистику. Узнать как это исправить вы можете в данной статье.
5. Статус - отвеченный/неотвеченный. Нажмите на статус Неотвеченный, чтобы увидеть историю статусов Оператора до и после звонка. Это может помочь понять, почему звонок был пропущен оператором. Подробно данная функция описана в статье Анализ пропущенных звонков.
6. Ожидание ответа - показывает время, которое прошло от начала звонка до ответа на него (для отвеченных звонков) и от начала звонка до его завершения (для неотвеченных звонков). В фильтре выберите один из наиболее часто используемых фильтров или укажите свой временной промежуток.
Если вы хотите сократить время ожидания ответа для входящих звонков операторов, вы можете настроить автоответ на входящий звонок.
7. Разговор - показывает длительность разговора (только для отвеченных звонков). В фильтре выберите один из наиболее часто используемых фильтров или укажите свой временной промежуток.
В столбце Разговор доступны аудиозапись разговора и видео записи экрана Оператора. Нажмите на иконку с изображением записи или видео, чтобы открыть окно разговора.
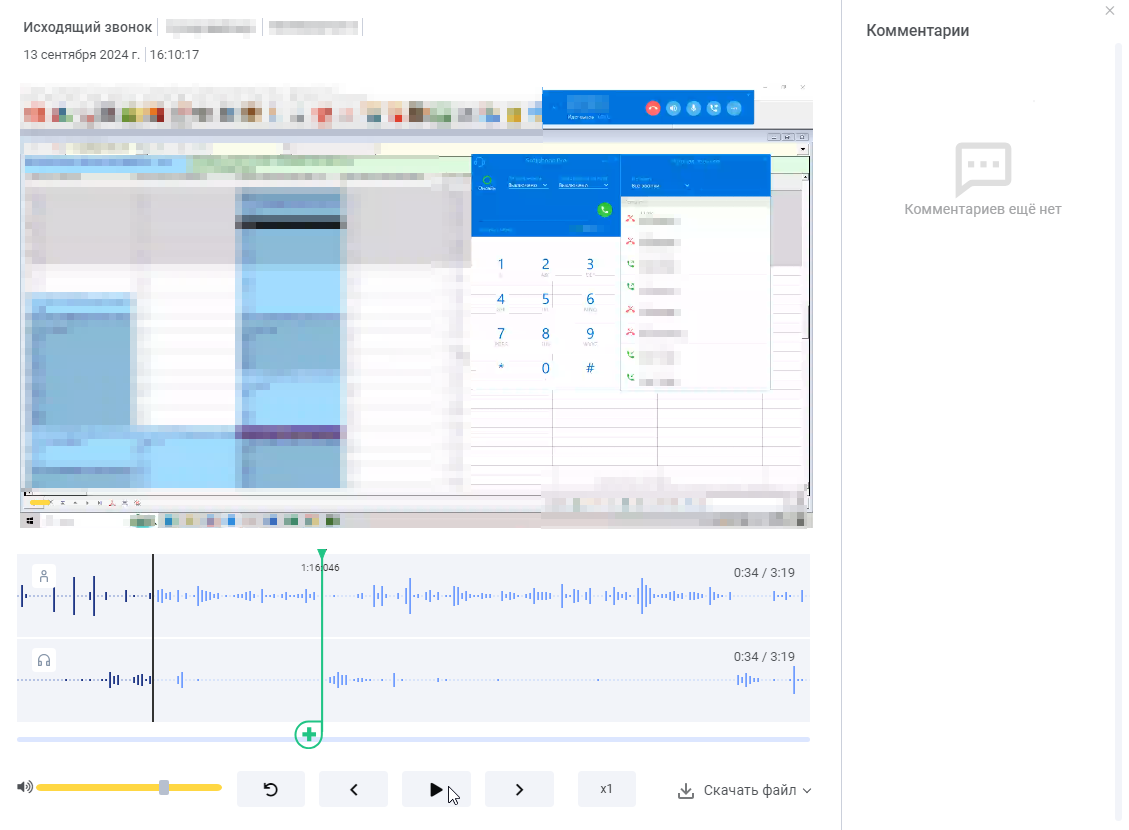
В открывшемся окне доступен плеер аудиозаписи и записи экрана. На графике аудиозаписи для стереозаписей видно отдельно речь Оператора и клиента. Стереозаписи позволяют отделить стороны разговора и в дальнейшем использовать эти записи, например, для перевода речи в текст. Если вы используете только один наушник, включите воспроизведение записи в моно-режиме в настройках компании.
Вы можете скачать запись разговора или запись экрана на компьютер для дальнейшего использования.
Руководитель или Администратор также может оставить комментарий к звонку в окне разговора.
8. Постобработка - время, которое было потрачено оператором на постобработку звонка.
9. Тег - в столбце отображается тэг постобработки, который оператор выбрал в окне постобработки звонка.
10. SIP - в столбце доступна диагностическая информация по звонку. Разные цвета иконок указывают на то, наблюдались ли во время звонка какие-либо неполадки, например высокая задержка или потери пакетов (зелёная - неполадки не наблюдались, жёлтая - незначительные неполадки, красная - значительные неполадки).
Эта информация помогает обратить внимание Администратора на неполадки у отдельного Оператора или у всех Операторов. Подробная информация о диагностических показателях и рекомендуемые значения описаны в данной статье.
Также все столбцы можно отсортировать по возрастанию или убыванию.